Интерьер и планировка кухни-столовой.
Видео Интерьер и планировка кухни
Задание и сроки к проекту 5 класс
Шаблон презентации для оформления проекта
Шаблон-образец документа оформления проекта письменная часть
Образец заполненной презентации 3D
В этой программе можно работать онлайн не скачивая но до создания проекта необходимо зарегистрироваться придумав свой логин и пароль. Если над проектом работаете в команде, то не забудьте передать логин и пароль напарнику.
Определиться с командой от 1 до 4 участников (определиться в каком формате будет проект - 3D или в виде макета).
Кухня является главной комнатой в доме. В ней мы собираемся всей семьей, на кухне можно вести задушевные беседы с подругами. Именно поэтому это помещение должно быть наиболее красивым и удобным. При оформлении кухни важно применить не только дизайнерское мастерство, но и вложить свою любовь. Ни в одной комнате так ни ценится функциональность и мобильность, как на кухне. От того, как разместятся на кухне посуда, техника, продукты и т.д. зависит удобство и безопасность хозяев жилья, а так же хорошее настроение.
Кулинария- искусство приготовления пищи.
Компьютерное моделирование
Что такое компьютерное моделирование?
Компьютерное моделирование – это метод решения задач анализа или синтеза сложной системы на основе использования ее компьютерной модели.
С появлением мощных компьютеров распространилось графическое моделирование на основе инженерных систем для создания чертежей, схем, графиков.
На компьютере можно воспроизвести последовательность временных событий, а потом обработать большой объем информации.
Однако следует четко понимать, что компьютер является хорошим инструментом для создания и исследования моделей, но он их не придумывает. Абстрактный анализ окружающего мира с целью воссоздания его в модели выполняет человек.
Сегодня вы познакомитесь с программой для моделирования жилых помещений Sweet Home 3D.
Давайте поближе познакомимся с интерфейсом программы. Sweet Home 3D имеет четыре окна в рабочей области, которые могут быть отображены или скрыты. Для этого достаточно нажать на маленькие треугольные стрелочки на разделителе этих окошек.
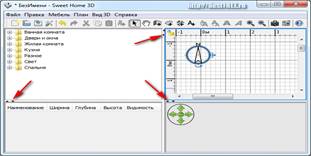
Первое окно (слева вверху) содержит упорядоченный по типу комнат список мебели, которую можно добавить на план дома. Также здесь имеются каталоги "Двери и окна", "Разное" (содержит дополнительные элементы интерьера) и "Свет" (выбор типа освещения комнаты).

Справа находится основное рабочее окно, размеченное для удобства квадратики по 20 сантиметров (маленькие) и по 1 метру (большие составные). В углу расположен компас, указывающий направление на север.
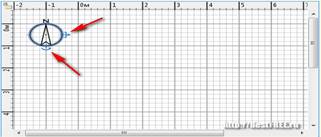
В самом низу находится Окно предпросмотра. В нем можно видеть готовый результат, то есть комнату или дом во всей его псевдо-трехмерной красоте.

Последнее окно (левое нижнее) — это список использованных в проекте предметов. Дважды щелкнув по предмету в этом списке, Вы сможете изменить некоторые его параметры.

Для того чтобы создать комнату нам необходимо активировать инструмент "Создать комнату" на панели инструментов. Появится окошко подсказки, которую рекомендуется внимательно прочитать, чтобы не возникло затруднений с управлением.

Ознакомившись с технологией создания комнат ставим галочку "Больше не показывать эту подсказку" и закрываем окошко кнопкой "Ок". Курсор мыши должен превратиться в жирный крест, с помощью которого мы и нарисуем пол нашей первой комнаты, указав последовательно все её углы и не забыв дважды быстро кликнуть на последнем из них (или нажав Esc, когда все углы будут на местах).
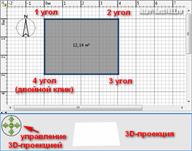
Обратите внимание на нижнее окно. В нём появится 3D-проекция пола комнаты. Её можно двигать и вращать с помощью зелёных стрелок. Таким образом, мы создали пол, а заодно и потолок нашей комнаты. Теперь активируем инструмент "Создать стены" и видим новую подсказку.
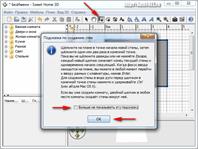
Снова внимательно изучаем, ставим галочку и закрываем окошко. Стены можно рисовать и вручную (теперь курсор мыши превратился в тонкий крестик). Или делаем двойной клик по "полу" комнаты в рабочем окне и получаем готовые стены.
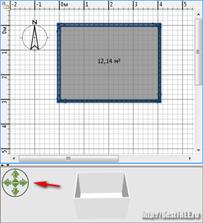
В верхнем окне линия стен стала двойной, а в окне 3D-просмотра мы видим комнату в объёме. Можно снова покрутить её зелёными стрелками, чтобы рассмотреть поближе. Теперь пора "раскрасить" пол и стены в нужный цвет. Активируем "Выбор объектов на плане" (чёрная стрелочка в панели инструментов) и делаем двойной клик на "пол".
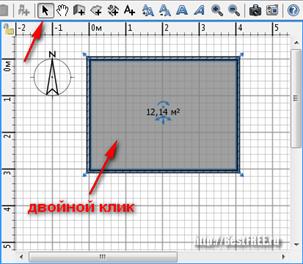
Появится окошко настройки пола (а по совместительству — стен и потолка, если он будет включен).
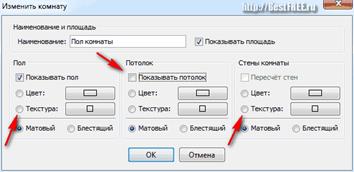
Здесь можно задать цвет или текстуру для заливки соответствующих поверхностей, чтобы оценить, как мебель будет смотреться на фоне разных обоев и половых покрытий. Стены пока трогать не будем, для них есть отдельные настройки, которые мы рассмотрим чуть ниже. А для пола выберем, к примеру, текстуру деревянного паркета.
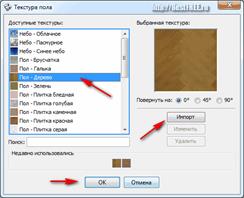
При желании, выбранный рисунок можно повернуть на угол, кратный 90° или добавить свой собственный с помощью кнопки "Импорт". Подтверждаем выбор нажав "Ок" в обоих окошках и наслаждаемся новеньким полом (или винтажным, если была выбрана соответствующая текстура). Теперь вернёмся к нашим стенам. Каждую стену можно выбрать отдельно для закрашивания индивидуальным цветом или заклеивания определённым видом обоев. Это особенно актуально, если в дизайне комнаты применён эффект зонирования, когда стены раскрашены в разные цвета. Для этого в режиме "чёрной стрелки" делаем двойной клик на нужной стене и в появившемся окне устанавливаем нужные параметры цвета. Помимо этого, там же можно подровнять положение стен по координатной сетке, придать уклон или покрасить их внешнюю часть (к примеру, "под кирпич").
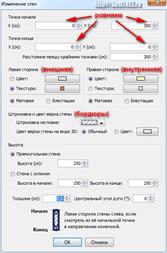
Здесь стоит пояснить, чтобы не путаться при покраске стен, что для замкнутой комнаты, которую мы рисовали по часовой стрелке, левая сторона стены будет внешняя. Правая — внутренняя (внизу окна есть подсказка).
Импорт текстур и мебели
Следует отметить, что выбор предустановленных текстур, мебели и других элементов в программе довольно невелик. Видимо, разработчики старались по возможности уменьшить размер программы. Исправить ситуацию можно скачав дополнительные текстуры и предметы с родного сайта программы, других сайтов или создав самостоятельно (поддерживаются форматы OBJ, LWS и 3DS).
Чтобы добавить в программу дополнительные текстуры и мебель, делаем так: Заходим на английскую страницу закачек сайта разработчиков (ссылка http://www.sweethome3d.com/download.jsp ) и ищем ссылку Textures libraries или 3D models libraries (если нужна мебель). По нужной ссылке переходим на страницу скачивания соответствующих архивов и скачиваем их. Лучше качать все, поскольку заранее неизвестно, где и что лежит. Извлекаем из скачанных архивов файлы с расширением .sh3t для текстур и .sh3f для мебели. Возвращаемся в Sweet Home 3D и ищем в верхнем текстовом меню пункт "Мебель" — "Импорт библиотеки текстур" (или "Мебель" — "Импорт библиотеки мебели"). В открывшемся стандартном окне Проводника указываем наши распакованные библиотеки в формате sh3t (или sh3f), стараясь не перепутать мебель с текстурами и нажимаем "Открыть". Экстерьер — наружный вид зданий, предметов и существ. Готово! Теперь в списках текстур и мебели будет гораздо больший выбор фактуры, цвета и предметов (включая всевозможный экстерьер вроде заборов, бассейнов и даже мелкого транспорта). Для каждого предмета можно точно настроить его размер, местоположение, цвет, блеск и видимость на плане.
Виртуальная расстановка мебели
Теперь, когда "основа" заложена, можно приступать к расстановке мебели, дверей, окон и светильников. Для этого Вам надо найти в списке нужный элемент, захватить его левой кнопкой мыши и перенести на рабочее пространство. Затем останется только отрегулировать расположение объекта и, возможно, изменить некоторые его характеристики (двойным кликом по нему). Несколько несложных действий и комната готова!
![]()
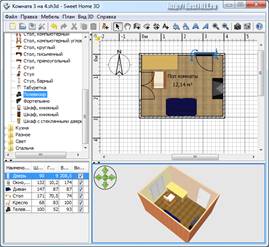
Также к плану можно добавлять комментарии и выноски с размером той или иной детали. Для создания текста достаточно активировать инструмент "Добавить текст", кликнуть в нужном месте и ввести нужную фразу в специальном окошке. Размеры тоже добавляются очень просто. Активируем "Создать размеры", выбираем начальную точку, конечную и вытягиваем выноску с измерениями на нужную позицию.
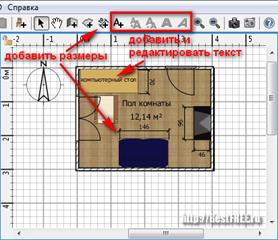
Для красоты картины можно также применить фоновые рисунки для неба и земли. Они размещаются на плане над и под макетом дома. Это делается очень просто. Заходим в меню "Вид 3D" — "Изменить трёхмерный вид". Открывается вот такое окошко.

В нём не так много настроек, чтобы в них можно было запутаться :) Для земли можно выбрать текстуру травы или каменной плитки, а для неба соответственно, один из вариантов небосвода. Также, при желании, можно придать стенам любую степень прозрачности, а всем светильникам в комнате — любую яркость (она будет лучше видна на финальном рендере).

Теперь наша комната выглядит гораздо веселее. Осталось только "прогуляться" по ней. И такая возможность тоже есть. В Sweet Home 3D можно просматривать комнату в режиме присутствия. Для этого, достаточно зайти в меню "Вид 3D" и выбрать опцию "Виртуальный визит". В нижнем правом окне вместо вида сверху появится полноценное 3D, позволяющее "зайти" в комнату, прямо как в трёхмерных играх.
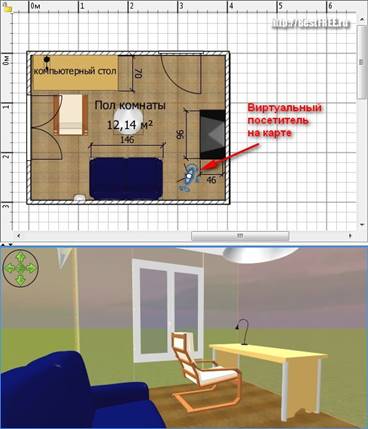
"Гулять" по нашей комнате можно с помощью мыши (зажав левую кнопку и прокручивая ролик), зелёных стрелочек в углу окна или перетаскиванием схематического человечка на плане комнаты в верхнем окне. С помощью меню "Вид 3D" — "Изменить виртуального посетителя" можно в цифрах задать рост, поле зрения, координаты и наклон головы нашего "виртуального человечка".
Сохранение результатов
Когда все готово, мы можем сохранить результат несколькими способами. Первым делом стоит сохранить комнату во "внутреннем" формате программы SH3D (кнопка "Сохранить план" в панели инструментов). Это поможет не потерять все сделанные наработки и редактировать наш проект в дальнейшем. Также можно экспортировать готовый дом в векторный формат SVG (меню "План" — "Экспорт в формате SVG...") или трехмерный OBJ ("Вид 3D" — "Экспорт в формате OBJ..."). Далее, можно сделать фотографию "глазами посетителя". Выбираем самый симпатичный вид и нажимаем кнопку с фотоаппаратом "Создать фото трехмерного вида" на панели инструментов. В открывшемся окне выбираем размер фото, качество, линзу, освещение, жмём кнопку "Создать" и ждем пока прорисуется картинка.
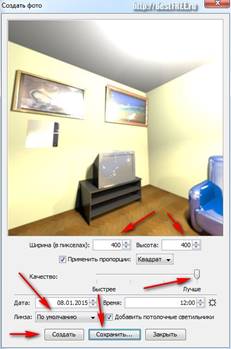
При высоком качестве процесс может быть довольно затяжным, но результат того стоит. Сохраняем получившуюся картинку кнопкой "Сохранить" (доступен только формат PNG). Теперь её можно послать друзьям или показать родственникам. Но и это ещё не всё. Программа позволяет снять небольшое видео виртуальной прогулки по созданной комнате. Для этого нужно установить "посетителя" в начальную точку и нажать кнопку с видеокамерой "Создать видео из трёхмерного вида" на панели инструментов. Откроется вот такое окно записи видео.
![]()
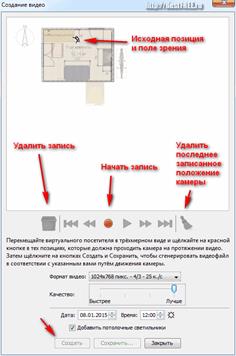
Здесь стоит обратить особое внимание на размер кадра и качество видео. От них будет сильно зависеть, как долго будет рендериться получившееся видео. К примеру, при выборе максимального качества и размера кадра 1024*768 20-секундный ролик обещал рендериться около полутора суток . А при минимальном качестве и размере кадра 640*480 пикселей на всё про всё ушло 4 минуты. Сам процесс записи передвижения камеры довольно прост. Выставляем "посетителя" в исходную позицию и нажимаем красную кнопку записи. На экране сверху появляется синий кружок, отмечающий, что положение зафиксировано. Перемещаем "посетителя" на вторую позицию и снова нажимаем кнопку записи, пока не пройдём весь задуманный путь. Когда вся траектория "камеры" готова, нажимаем кнопку "Создать" и программа начинает просчитывать, сколько понадобится времени на создание ролика и затем создаёт его. Готовый ролик можно сохранить на компьютер в формате MOV. Если Вы задумали масштабную видеопрезентацию в высоком качестве, имеет смысл сначала протестировать её на самых низких настройках. Это позволит быстро скорректировать все шероховатости движения камеры, и только когда всё будет идеально подогнано, запускать окончательный рендер видео.
Выводы
Если Вы умеете создавать предметы в 3D редакторах, то, имея под рукой программу Sweet Home 3D, легко сможете смоделировать даже самые заветные Ваши мечты касательно ремонта и оформления интерьера Вашего дома. Ведь Sweet Home 3D сочетает в себе черты довольно мощного инструмента для 3D проектирования и предельную простоту использования. Эта программа может помочь сэкономить на консультации с дизайнером, ведь со Sweet Home 3D можно стать самому себе дизайнером!



































Комментариев нет:
Отправить комментарий